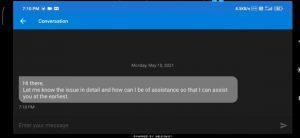At whatever point there is a conversation going about games in the market PUBG is clearly referenced. The game from the dispatch to date has never neglected to give the best insight to its clients around the world. So here you will be able to change the server in PUBG Mobile before 60 days.
The engineers make an honest effort in thinking of phenomenal updates making the game more intriguing than previously. As new seasons continue coming there are new things accumulating now and again.
New advanced change is introduced in PUBG Mobile after season 16
As in PUBG versatile season 16 of imperial pass the designers had attempted to roll out some development improvements inside the game by bringing the limitation over on the worker change. Already in the game, the player has the decision to change the worker at whatever point they need. Yet, shockingly what shows up with the PUBG
Main Problem With this new Update
Mobile game for the players is that they are not permitted to change their servers for around 60 days once a decision is been made previously. In the setting, the player taps on the OK catch and soon you would see the seeming window from where the worker can be picked. As soon the conversation is made and afterward affirmed by the client then no more change should be possible on the server picked for around 60 days.
How to Change Server in PUBG Mobile Before 60 Days – Working Trick
There are countless stunts accessible on the web that assists us with changing the worker before 60 days. In any case, the stunt that is accessible on this blog assists to change the server before 60 days.
I’m not taking a 100% assurance of this yet 70% of it works. If it works kindly offer this blog that should be useful to your companions.
Steps to change the worker before 60 days:
Step1: First you need to download a VPN named Solo VPN. It is accessible in the play store. The link of that is
https://play.google.com/store/apps/details?id=co.solovpn&hl=en_IN&gl=US
Step2: We have to open Solo VPN and do a few settings on it like change the auto setting to a physically chose South Korea worker and associate with it. Inside a couple of moments, it will be associated with that server.
Step3: Open your PUBG portable and go through your Id and duplicate this.
Steps4: We have to go to settings and look down to the base and snap-on Customer administration.
Step5: After tapping on Customer Service you see a few alternatives like Hot Topics, Report(Insulting language/Bugs), Report Cheater, and so forth.
Step6: Go through Hot Topics. Essentially click on this, you see some more alternatives you need to look down and look for “How would I be able to respond if erroneously changed my server?”.
Step7: Click on this you get an interface of some data composed on this. Understand it and from that point forward, there is a yes and no catch.
Be Careful with the further steps
Step8:Keep consideration you need to press no, don’t do yes. From that point forward, you see the Contact us catch and afterward press New Conversation.
Step9: Type something like this-” Dear PUBG group my worker changed accidentally, presently I need to change my worker in Asia. So kindly change my
server.”PUBG Id-2779745799
Step10:Send this message it shows some content is composed and a criticism button that “Indeed, they helped” or “No, they didn’t help”. Essentially press No.
Step11: After that, they request your email simply type your email and send it.
Step12: After sending it give you a few alternatives press on login/Connection/Lag Issues/Server change. Click on I simply need to switch/change the server.

Step13: Tap on this you get a criticism catch and give your input and send an input message as your PUBG id.
Note-You needs to do this for 4 to 5 days and certainly, your server is changed.